Crear Skins de SuperCard DSTwo


Cómo crear Skins para SuperCard DSTwo
 La SuperCard DSTwo es una de las FlashCards con más éxito del momento, y siendo una de las más personalizables según nuestros gustos, ¿cómo no vamos a poder crear nuestros propias skins? En un sencillo proceso, podremos plasmar las imágenes que queramos en forma de skin para nuestra SuperCard DSTwo, por lo que pongámonos manos a la obra para crear nuestras propias skins.
La SuperCard DSTwo es una de las FlashCards con más éxito del momento, y siendo una de las más personalizables según nuestros gustos, ¿cómo no vamos a poder crear nuestros propias skins? En un sencillo proceso, podremos plasmar las imágenes que queramos en forma de skin para nuestra SuperCard DSTwo, por lo que pongámonos manos a la obra para crear nuestras propias skins.
Lo primero será descargarnos el SkinEditor for SuperCardDSTwo que nos ayudará a crear las skins para poder hacerlas compatibles con la FlashCard. Después, buscaremos en Google (o cualquier otro buscador) las imágenes que más nos interesen (también pueden ser creadas por nosotros). Cuando tengas todo esto, empezaremos a crear nuestra skin para esta maravillosa FlashCard. Yo voy a usar Paint.NET para el tema de las imágenes, pero cualquier otro programa de este tipo es válido (Photoshop, Gimp...).
Cómo hacer la skin
Ahora bien, os preguntaréis como se hace la skin. Pues bien, lo primero de todo, será abrir el Paint.NET para editar las imágenes que posteriormente transladaremos a la skin. Yo usaré unas imágenes que usé hace tiempo para crear una skin para otra FlashCard, pero vosotros podéis usar cualquier imagen:
Cuando tengamos abierto el Paint.NET, lo que haremos será abrir la imagen que queremos para la skin y cambiar su tamaño a 256x192, las medidas de la pantalla de NDS:

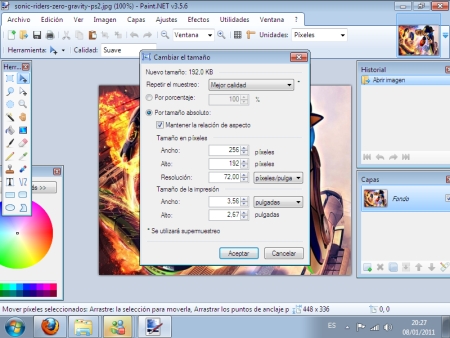
Cuando tengamos convertida la imagen, la guardaremos en un sitio que no olvidemos en formato .bmp. Si no es .bmp, el creador de Skins no la reconocerá posteriormente.
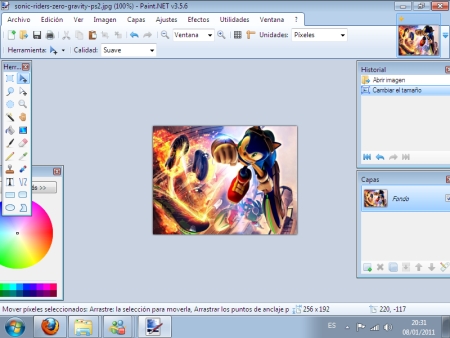
Seguid este proceso con el resto de imágenes que queráis redimensionar, yo recomiendo que para la primera skin sólo redimensionéis un par de imágenes para el fondo y luego sigáis cambiando cada vez más imágenes según vayáis usando el programa.
Bien, ya tenemos convertidas nuestras imágenes, ahora es el momento de abrir el SkinEditorDSTwo que nos descargamos hace un momento para empezar a crear la skin.
Cuando lo tengamos abierto, lo primero que haremos (es opcional, pero recomendable) es acceder a Languaje/Español para así usar el programa en nuestro idioma y entenderlo todo sin complicaciones. Ahora que ya está en castellano, lo más aconsejable es acceder a Archivo/Nuevo(Default) para evitarnos cualquier fallo. ¿Ya está todo? Pues es hora de familiarizarnos con el editor y crear nuestras skins.
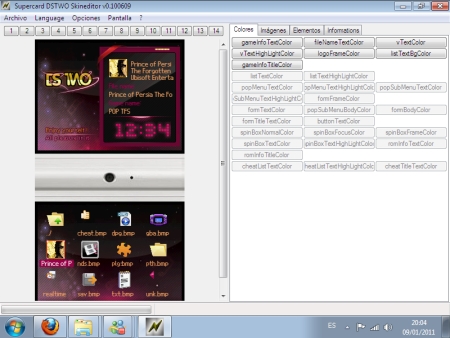
Aquí está el SkinEditor, os explicaré un poco por encima todo para que veáis de que va cada cosa:
- Números de pantalla: Los números que hay en la parte de arriba son las pantallas que podemos editar. También se puede acceder mediante la opción de "Pantalla".
- Imagen de la skin: Una captura de como nos va quedando nuestra skin. También podemos ver en ella los nombres de la mayoría de imágenes a editar y la pantalla que estemos editando.
- Menú de la derecha: Todo lo que se podrá modificar, las opciones son estas:
- Colores: Desde aquí se podrán editar los colores que queramos cambiar, los de las letras, el de la selección de elementos...
- Imágenes: La imágenes que queremos modificar, los fondos de pantalla, los sprites...
- Elementos: Los elementos que se muestran en pantalla. Desde aquí podremos modificar si queremos que se vean, donde colocarlos...
- Información: Aquí podremos poner la nuestra información como creadores de la skin.
¿Ya sabéis para qué sirve cada cosa? Pues por fin es hora de ponerse con la skin.
Lo primero que haremos será acceder a la pantalla de imágenes para cambiar las pantallas, primero cambiaré la de arriba, y luego la de abajo:
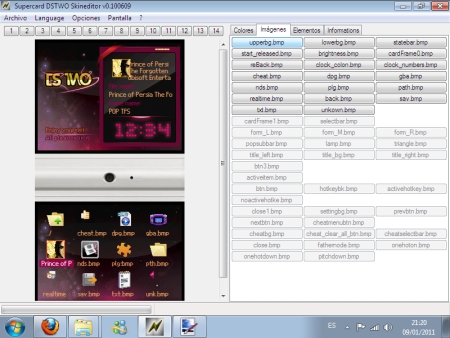
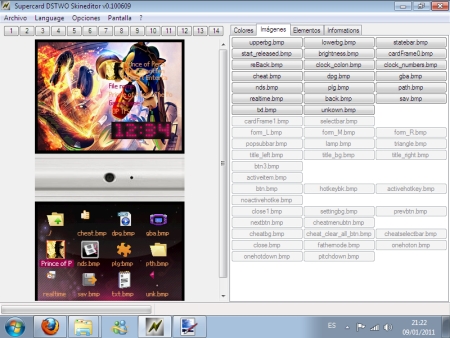
Ya está cambiada la de arriba, hay algunas cosas que no se ven, pero eso lo solucionaremos luego, ahora vamos con la de abajo:
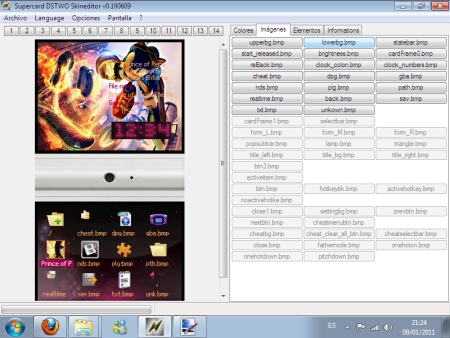
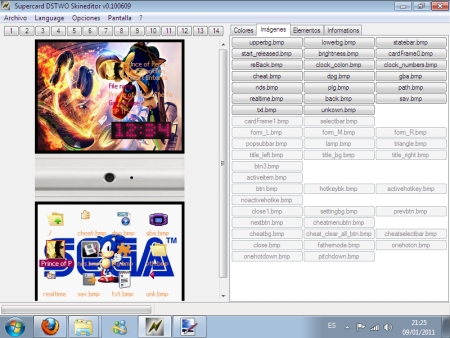
Yo cambiaré hasta aquí las imágenes, vosotros podéis seguir cambiando si queréis.
Ahora, accederemos a Colores para retocar los colores y que todo se vea bien.
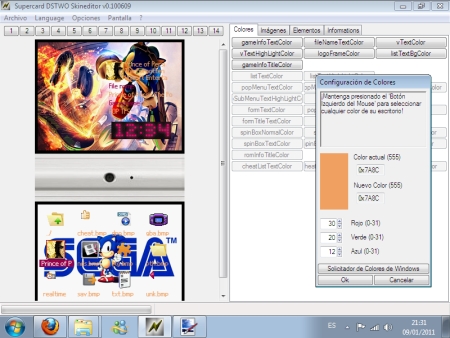
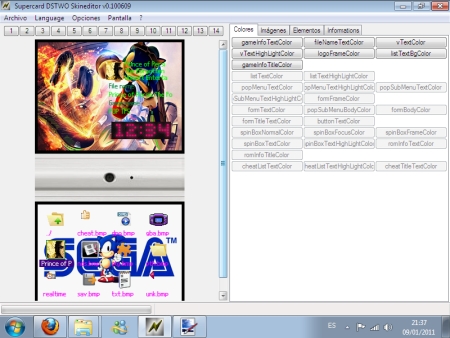
Cuando ya tengamos los colores cambiados, llega la hora de cambiar los elementos, es decir, ocultarlos y moverlos a nuestro gusto.
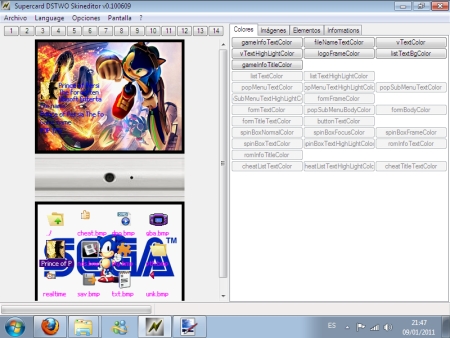
Una vez acabada esta pantalla, podremos seguir editando a nuestro gusto todas las demás, y cuando acabéis, no os olvidéis de poner vuestros datos en Información si queréis que se os reconozca como autores de la skin y no haya líos (es opcional), y tampoco os olvidéis de guardar la skin. El skin de Sonic creado con el tutorial es este, aquí os dejo la descarga por si a alguien le gusta:
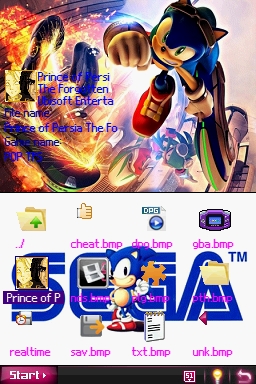
Para poner una skin en SuperCardDSTwo, no hay más que reemplazarla por la que viene por defecto o tengáis en ese momento. Además, si queréis modificar una skin ya creada siempre podréis abrirla desde Archivo/Abrir y modificarla a vuestro gusto.
Anuncios Google
- Inicie sesión o regístrese para enviar comentarios
- 7021 lecturas


Comentarios
Tutorial Continuado
Hola para los que no se conforman con esto aui hay un tuto continuado con el permiso y sin pagar derechos de autor de magicblack,aqui http://nds.scenebeta.com/node/12229. espero que lo disfruten y me lo pongan en la pagina principal.
Si, a ti mismo moderador.
Como subir las imagenes
oye mira ya estoy continuando el tuto pero no se como subir screenshots desde la pc me podrias decir como. gracias.
xD
Bueno si ya tienes la captura hecha, puedes subir las imagenes a un hosting externo a Scenebeta.
Por ejemplo ImageShack.
Salu2
Continuar tu totorial
hola quisiera continuar tu tutorial yo para completar el totorial agregando: como hacer y poner nuestros propios botones creados como cambiar sprites etc. por favor dejame colaborar con tu post. como creo otro post
Lo puedes postear en el Foro de Aportes
En realidad, yo mismo lo pensaba continuar, lo puse así para que la gente se fuese manejando con ello, pero tenía la intención de continuarlo.
Pero si lo quieres aportar, lo puedes aportar en el Foro de Aportes ;D.
Salu2!
¿Quieres estar totalmente informado sobre el universo 3DS? Visita Magic3DS.
También puedes estar al tanto de toda la actualidad de 3DS en Twitter: @Magic3DS
a mi no me sirve
Pues e estado un buen rato creando un skin de windows xp me llevvo un monton de rato, y no me sirve para na, solo se queda en loading, y ahora no me entra a DS_GAME ayuda!!!
Consolas: DS, WII, 3DS.
Juegos 3DS: Super mario 3D Land, Mario Kart 7, One Piece Unlimited Cruise SP y Sonic Generations
Eshop: Pullblox, Mario vs Donkey Kong ¡Los minis marchan de nuevo!, Birds Mania 3D, Fun! Fun! Minigolf touch!, Colors 3D, Kid icarus (GC) Super Mario land 2:6 golden coins(GB), Calculadora Mario, Pyoro, Inchworm Animation y Photo dojo.
Consolas pirateadas: WII, DS.
Consolas en espera para piratearlas: 3DS.
Kernel
Vuelve a instalar el Kernel, asi se volvera a su estado "anterior" con los Skin básicos.
Salu2
pero yo quiero
usar el nuevo skin pero añl leerlo solo se queda en loading y ademas tengo un plug que cambia de skin y hay lo cambio pero al elegir el skin mio LOADING...
Consolas: DS, WII, 3DS.
Juegos 3DS: Super mario 3D Land, Mario Kart 7, One Piece Unlimited Cruise SP y Sonic Generations
Eshop: Pullblox, Mario vs Donkey Kong ¡Los minis marchan de nuevo!, Birds Mania 3D, Fun! Fun! Minigolf touch!, Colors 3D, Kid icarus (GC) Super Mario land 2:6 golden coins(GB), Calculadora Mario, Pyoro, Inchworm Animation y Photo dojo.
Consolas pirateadas: WII, DS.
Consolas en espera para piratearlas: 3DS.
Ni idea
Ya que como no poseo una DSTwo no tengo ni idea.
A lo mejor es por el tamaño de las imagenes.
Salu2
NOOO
si el editor la lee bien pero pasa eso por favor ayuda!!!! llevo un rato haciendo el skin para nada!!!! me llevo un buen rato, tantas ganas de verlo Solo sale loading...!!! por favor ayuda quien tiene la dstwo para ayudarme?? Pueden probarlo toma:
Descargar skin
Haber si alguien tiene la dstwo para probarlo o retocarlo para ver lo que pasa!!! ancima que tuve un monton de intentos!!!
Consolas: DS, WII, 3DS.
Juegos 3DS: Super mario 3D Land, Mario Kart 7, One Piece Unlimited Cruise SP y Sonic Generations
Eshop: Pullblox, Mario vs Donkey Kong ¡Los minis marchan de nuevo!, Birds Mania 3D, Fun! Fun! Minigolf touch!, Colors 3D, Kid icarus (GC) Super Mario land 2:6 golden coins(GB), Calculadora Mario, Pyoro, Inchworm Animation y Photo dojo.
Consolas pirateadas: WII, DS.
Consolas en espera para piratearlas: 3DS.
Relojes
Hola gracias por tu tutorial almenos supe como hacerlo
pero sabes como hacer los relojes
Es bueno agradecer de vez en cuando...
Yo creo que es bueno dar gracias a alguien que se toma el tiempo de escribir aunque sea una explicación del proceso, es un aporte a la comunidad al fin y al cabo,además se invirtió tiempo y esfuerzo en ello, antes de criticar mejor aportar, gracias por el tuto, salu2 y para quienes gusten hay una página que tiene muchos skins para esta maravillosa tarjeta es:
http://skins.supercard.fr/DSTwoSkins/index.php
Mas importante que quién soy es cómo y por qué lo hago.
Tutorial?
Tutorial? yo creo que más que un tutorial es una simple explicacion de como cambiar los fondos de pantalla, pero para hacer eso no hace falta tanto rollo, creo yo. Hacer un Skin completo no es sólo modificar los fondos de pantalla sino cambiar el aspecto completo y si además el Skin es funcional me refiero a que los iconos y los textos se vean correctamente y sin complicaciones mejor que mejor.
Cambiar colores? eso es todo?
Creo que te queda mucho por explicar y por añadir en este... ¿Tutorial?
Buen tutorial
amigo XD
Probe una imagen jpg y la leia aunque pedia bmp